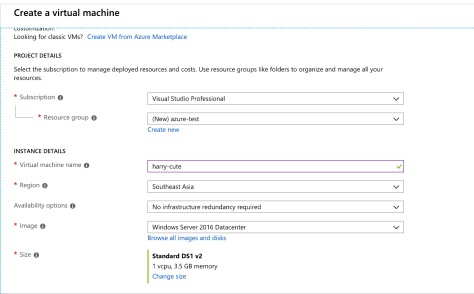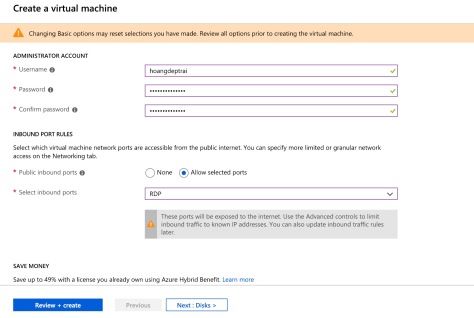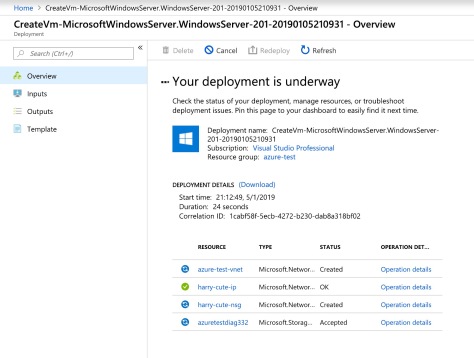1
Ở kì trước, mình đã hướng dẫn các bạn tạo 1 account Azure free, đủ để làm trò nghịch ngợm và sử dụng Azure cho biết rồi.
Để mọi người khỏi chờ lâu, mình sẽ bắt đầu ngay với 1 dịch vụ rất phổ biến của Azure: Virtual Machine, viết tắt là VM.
Trong phần 2 và phần 3 này, chúng ta sẽ tạo ra một con máy ảo và nghịch ngợm đủ trò với nó nhé!
VM (Virtual Machine) là cái chi chi?
Nếu các bạn đã học môn Hệ Điều Hành ở trường thì chắc cũng biết Virtual Machine là gì, cơ chế hoạt động của nó rồi. Ở đây mình chỉ nhắc lại sơ thôi nhé!
Nói nôm na, máy ảo nghĩa là … không phải máy thật (https://quantrimang.com/tim-hieu-ve-may-ao-88905), nó là một chương trình cho phép ta giả lập một/nhiều máy trính giả ở trên máy tính thật.
Ví dụ, một server của Azure sẽ rất bự, tầm 8-16 CPU Core và 64 GB RAM. Server này sẽ dùng phần mềm ảo hóa (virtualization) để tạo ra vài con máy ảo, mỗi còn 1-2 Core và 1-4GB RAM cho người dùng.
Khi sở hữa 1 VM, bạn sở hữu một con … server ảo, có CPU, có RAM, có network. Con server này ảo vì nó … không có thật, mà nó nằm trên một con server thật to và xịn hơn nhiều.
Tạm hiểu vậy là đủ rồi, bạn nào muốn biết rõ hơn thì xem video phía dưới nha.
Tạo VM trên Azure như thế nào
Quá trình tạo VM trên Azure khá ngắn gọn đơn giản, chỉ mất tầm 5-10p là xong.
1. Bấm vào Create a resource góc trên bên trái, chọn Window Server 2016 VM (Muốn tạo máy chủ Ubuntu/Linux cũng được nhé)
2. Điền thông tin vào. Các bạn nên tạo resource group để quản lý các resource (VM, database, cache) chung 1 dự án cho dễ.
2.1 Phần name là tên máy ảo, đặt gì cũng được. Mục region tức là vị trí địa lý của VM, mình ở châu Á nên chọn Southest Asia là được, server nằm ở Singapore ấy.
3. Các bạn bấm vào Change Size, chọn size phù hợp. Xài gói free thì được B1s (1 CPU, 1GB RAM), nếu chọn được mấy size bự hơn thì cứ chọn nhé.
4. Thiết lập username và password. Các bạn thiết lập xong nhớ lưu lại để sau này truy cập. Password bắt buộc phải có viết hoa viết thường, có kí tự đặc biệt và dài hơn 12 chữ số.
Các bạn có thể dùng AnhHo@ngDepTrai hoặc CodeD@0DeThuong hoặc tự chế ra nha =))
Trong phần inbound port, các bạn chọn mở port RDP (Nếu dùng Windows) và SSH (Nếu dùng Linux) nhé! Nếu không mở các port này thì chúng ta không kết nối tới VM được đâu!
5. Bấm Review + create để validate trước, sau đó bấm Create là được
6. Chờ khoảng 5 phút, tới khi nào bên Notification báo là Deployment Succeeded là các bạn đã tạo thành công nha!

7. Các bạn bấm vào Go To Resource để xem thông tin máy ảo vừa được tạo ra nha!
Truy cập vào VM vừa tạo để làm trò
1. Sau khi tạo xong máy ảo, các bạn bấm vào nút Connect, tải file RDP về (nếu không thì qua bước 2 tự nhập IP vào cũng được)
2. Trên Windows đã có sẵn công cụ Remote Desktop, các bạn search trong menu là ra! Trên Mac thì mình xài Microsoft Remote Desktop, giao diện cũng na ná vậy.
Các bạn nhập IP của máy, username và password mình vừa tạo là sẽ truy cập được ngay.
3. Lần đầu login sẽ hơi lâu để chờ cài đặt, 3p để setup server…v. Những lần sau thì bạn vào nó sẽ hiện cái vèo luôn.
Con này chạy hơi giựt vì chỉ có 1-2GB. Sau này nếu muốn deploy app thì các bạn cứ dùng server Linux sẽ ok hơn nhiều.

Cài đặt Chrome để tiện làm trò
Máy ảo này dùng bản Window Server nên lựa chọn security khá cao, chặn đủ thứ. Do đó, các bạn cài Chrome để xài cho đỡ tù nhé.
1. Mở Powershell lên từ Start Menu
2. Dán đoạn code sau vào Powershell để cài Chrome
$Path = $env:TEMP; $Installer = "chrome_installer.exe"; Invoke-WebRequest "http://dl.google.com/chrome/install/375.126/chrome_installer.exe" -OutFile $Path\$Installer; Start-Process -FilePath $Path\$Installer -Args "/silent /install" -Verb RunAs -Wait; Remove-Item $Path\$Installer
3. Chờ một xíu, nếu thấy biểu tượng Chrome hiện ra tức là đã cài thành công.

Cảnh báo: Đây là VM để nghịch và học nên chúng ta cài Chrome và cài đủ thứ app cho thoải mái.
Nếu dùng VM để chạy ứng dụng thực tế, các bạn nên hạn chế và cài càng ít càng tốt để đỡ nặng máy, tránh nguy cơ dính virus nữa nhé!
Tạm kết
Sau kì này, bạn đã có thể tạo ra 1 con VM chạy hệ điều hành Windows/Linux rồi đấy!
Bạn có thể làm đủ trò với con VM này:
- Dùng nó làm VPN để không bị theo dõi
- Cắm torrent game hoặc JAV,
- Treo máy tăng view tăng like
- Livestream Facebook hoặc Youtube
- Đào bitcoin v…v
Ở phần sau, chúng ta sẽ làm những trò “hay ho” hơn trên con máy ảo này: Cài app lặt vặt (Git, NodeJS), deploy ứng dụng Web (NodeJS/C#) nhé!